Profil
Standardmässig wird nach dem Login zuerst das Profil Ihrer Institution angezeigt.
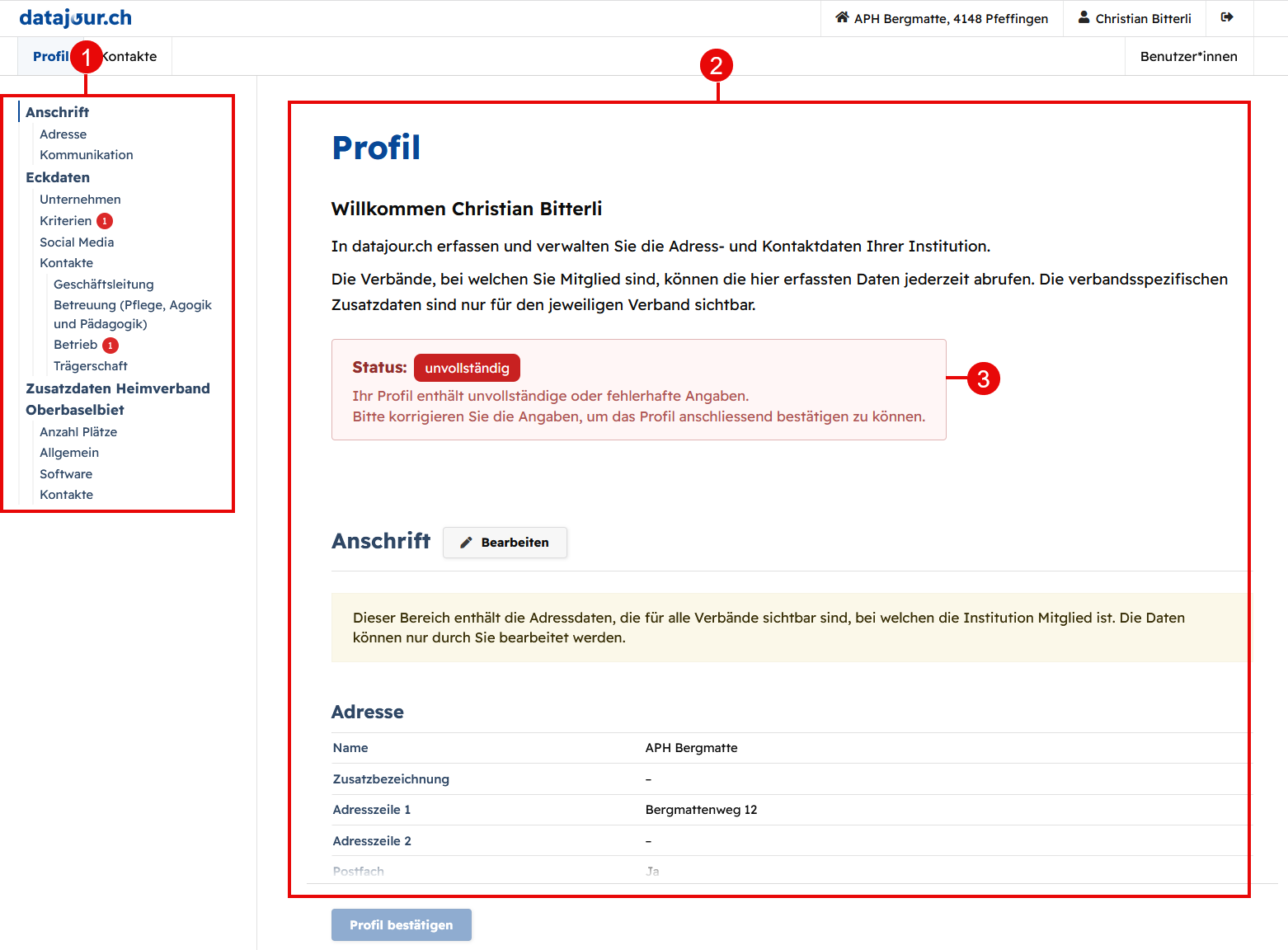
Pos. | Beschreibung |
|---|---|
| Navigation mit der Auflistung aller Abschnitte, in welchen Daten erfasst werden müssen. Siehe Profil - Anschrift bearbeiten |
| Detail aus der Navigation. Hier können Sie Ihre Daten erfassen oder anpassen. |
| Status Ihres Profils: grün = bestätigt orange = unbestätigt rot = unvollständig Siehe Unvollständige oder fehlerhafte Angaben |
Durch Navigation und Detailansicht bewegen
Klicken Sie in der Navigation auf den gewünschten Bereich.
--> In der Detailansicht springt der Ausschnitt auf den gewählten Bereich.
oder
Scrollen Sie in der Detailansicht nach unten.
--> In der Navigation zeigt ein blauer Strich, wo Sie sich befinden.
Unvollständige oder fehlerhafte Angaben bearbeiten
Wenn Ihre Angaben noch unvollständig sind, wird Ihnen dies im Profil im roten Feld in der Detailansicht angezeigt.
In der Navigation links sehen Sie rot markiert, welche Bereiche noch ergänzt werden müssen.
Klicken Sie auf den entsprechenden Bereich.
--> Es wird Ihnen angezeigt, wo Sie Angaben ergänzen müssen.
Profil – Anschrift bearbeiten
Im Bereich Anschrift verwalten Sie Ihre Adressdaten sowie die Angaben zur Kommunikation mit Ihrer Institution.
Klicken Sie auf die Schaltfläche Bearbeiten.
--> Es öffnet sich der Bearbeitungsmodus.Ergänzen Sie die fehlenden Angaben und korrigieren Sie bestehende Einträge.
Speichern Sie die Änderungen.
Profil – Eckdaten bearbeiten
Der Bereich Eckdaten enthält Zusatzdaten zu Ihrer Institution.
Klicken Sie auf die Schaltfläche Bearbeiten.
--> Es öffnet sich der Bearbeitungsmodus.Ergänzen Sie die fehlenden Angaben und korrigieren Sie bestehende Einträge.
Speichern Sie die Änderungen.
Profil – Eckdaten – Kontakte bearbeiten
Innerhalb Ihrer Institution sind diverse Funktionen mit Kontaktpersonen verknüpft. Fügen Sie Kontaktpersonen den Funktionen wie folgt zu:
Klicken Sie auf die Schaltfläche Bearbeiten.
--> Es öffnet sich der Bearbeitungsmodus.Gehen Sie zum Bereich Kontakte (via Navigation links oder durch Scrollen im Detailfenster).
Die roten Markierungen zeigen an, wo Kontaktpersonen fehlen.
Klicken Sie unterhalb der Funktion auf das Feld Zuweisen.
--> Es öffnet sich das Fenster mit Ihren bereits erfassten Kontaktpersonen.Ist die Kontaktperson vorhanden, klicken Sie auf das Feld neben dem Namen und markieren die Person.
Klicken Sie auf Markierte zuweisen.
--> Die Kontaktperson ist der Funktion zugewiesen.Speichern Sie die Änderungen.
Kontaktperson erfassen
Um eine neue Kontaktperson zu erfassen und der Funktion zuzuweisen, gehen Sie wie folgt vor:
Klicken Sie auf die Schaltfläche Bearbeiten.
--> Es öffnet sich der Bearbeitungsmodus.Gehen Sie zum Bereich Kontakte (via Navigation links oder durch Scrollen im Detailfenster).
Die roten Markierungen zeigen an, wo Kontaktpersonen fehlen.
Klicken Sie auf das Feld Erstellen.
--> Es öffnet sich das Fenster mit den Angaben zu der neuen Kontaktperson.Füllen Sie die Angaben aus.
Speichern Sie die Änderungen.
Weisen Sie die neue Kontaktperson wie oben beschrieben der Funktion zu.
Speichern Sie die Änderungen.
![]() Ist die Funktion in Ihrer Institution nicht besetzt, klicken Sie auf die Schaltfläche Keine Kontaktperson.
Ist die Funktion in Ihrer Institution nicht besetzt, klicken Sie auf die Schaltfläche Keine Kontaktperson.
Profil – Zusatzdaten Ihres Kantonalverbandes bearbeiten
Dieser Bereich enthält Zusatzdaten, die nur von Ihrem Kantonalverband eingesehen werden können.
Klicken Sie auf die Schaltfläche Bearbeiten.
--> Es öffnet sich der Bearbeitungsmodus.Füllen Sie die geforderten Felder aus.
Speichern Sie die Änderungen.
Profil bestätigen
Wenn alle Ihre Daten vollständig hinterlegt sind, können Sie am Ende der Seite Ihr Profil bestätigen.
--> Der Status Ihres Profils wechsel zu grün und ist Bestätigt.
