Adressen Ihrer Mitglieder
Im Bereich Adressen sehen Sie die Adressen Ihrer Mitglieder. Diese Adressen werden von Ihren Mitgliedern aktualisiert und können nicht von Ihnen bearbeitet werden.
Wenn Sie die optionale CRM-Funktion für Ihren Verband nutzen, können Sie hier auch eigene Adressen manuell erstellen. Diese Adressen sind mit einem blauen Strich am linken Rand markiert und können von Ihnen bearbeitet werden.
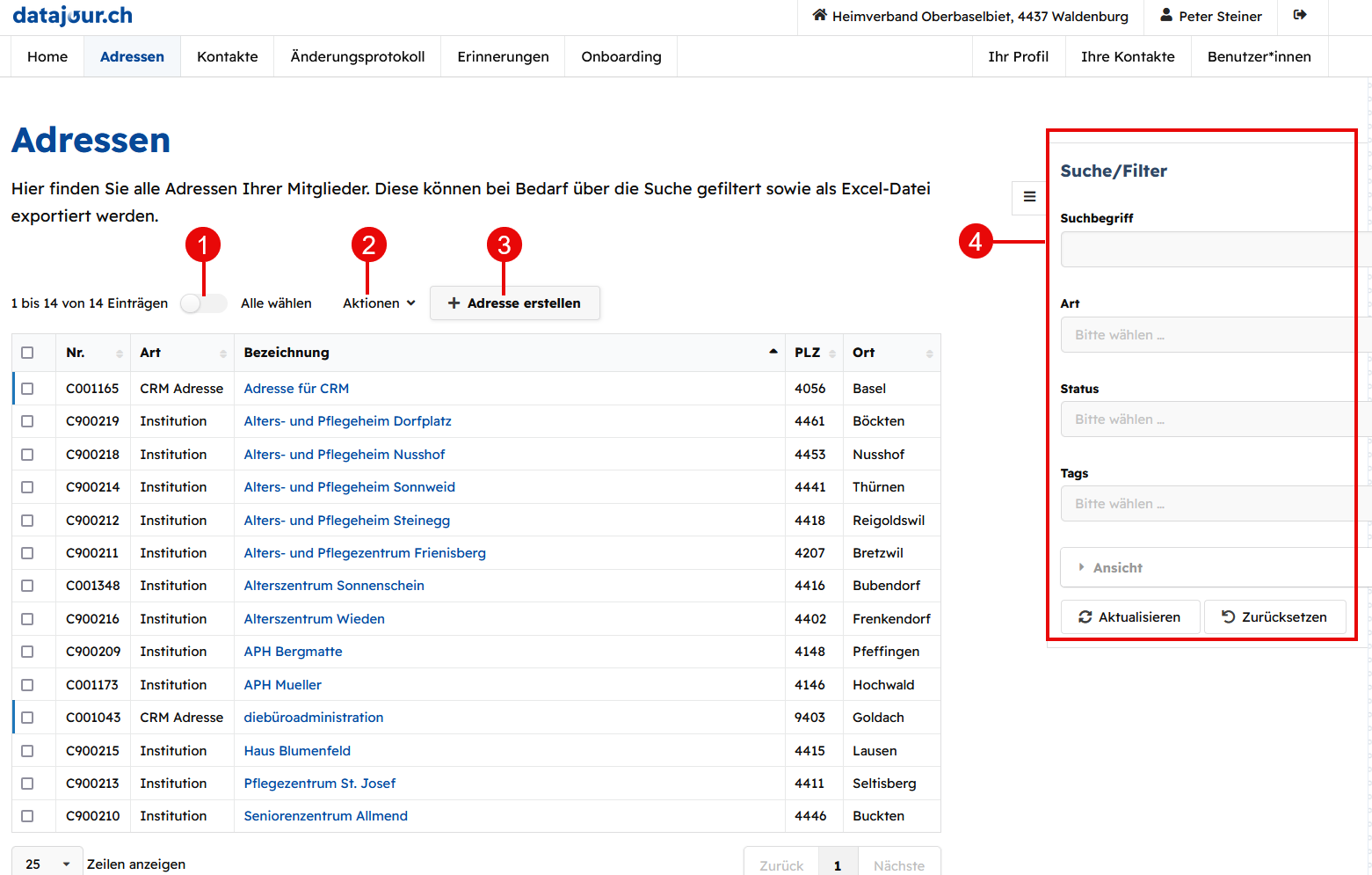
Pos. | Beschreibung |
|---|---|
| Hier können Sie alle Adressen auswählen |
| Hier können Sie Aktionen ausführen: Adressen Taggen, als Excel-Datei exportieren, E-Mail-Adressen kopieren Siehe Adressen als Excel-Datei exportieren Siehe E-Mail-Adressen kopieren Siehe Adressen Taggen |
| Hier können Sie eigene Adresse erstellen (bei Nutzung von datajour.ch als CRM Siehe Adressen erstellen |
| Hier können Sie nach Adressen suchen und filtern |
Adressen im Detail ansehen
Klicken Sie auf den Institutionsnamen.
--> Die Details der Institution werden angezeigt.
--> Die roten Markierungen zeigen an, welche Angaben noch fehlen.
Adressen als Excel-Datei exportieren
Sie können einzelne oder alle Adressen in eine Excel-Datei exportieren.
Klicken Sie auf das Auswahlfeld, um einzelne Adressen zu markieren
oder klicken Sie auf den Regler Alle wählen, um alle Adressen zu markieren.Klicken Sie Aktionen und wählen Sie Als Excel-Datei exportieren.
--> Es öffnet sich das Dialogfenster, um die Excel-Datei zu speichern.
E-Mail-Adressen kopieren
Sie können E-Mail-Adressen auswählen und kopieren, um sie z.B. für einen Massenmailversand zu verwenden.
Klicken Sie auf das Auswahlfeld, um einzelne Adressen zu markieren
oder klicken Sie auf den Regler Alle wählen, um alle Adressen zu markieren.Klicken Sie Aktionen und wählen Sie E-Mail-Adressen kopieren.
--> Die E-Mail-Adressen befinden sich nun in der Zwischenablage.Fügen Sie die E-Mail-Adressen im Mailprogramm im Adressfeld ein.
Adressen Taggen
Adressen können mit einem Tag versehen werden, um sie in verschiedene Kategorien zu unterteilen (z.B. Lieferanten, Politik etc.).
Klicken Sie auf das Auswahlfeld und markieren Sie die Adresse.
Klicken Sie auf Aktionen und wählen Sie Taggen.
--> Die Seite für Tags wird geöffnet.
Tag zuweisen
Wählen Sie einen bereits bestehenden Tag aus dem Auswahlfeld Tags.
Bestätigen Sie Ihre Aktion mit Klick auf die Schaltfläche Anwenden.
Neuen Tag erstellen
Geben Sie im Feld Tags den neuen Tag-Namen ein.
Drücken Sie die Enter-Taste um den neuen Tag-Namen zu bestätigen.
Bestätigen Sie Ihre Aktion mit Klick auf die Schaltfläche Anwenden.
Tags entfernen
Klicken Sie Tags entfernen, um zugeordnete Tags wieder zu entfernen.
Wählen Sie aus dem Auswahlfeld Tags den Tag, den Sie aus der Adresse entfernen wollen.
Bestätigen Sie Ihre Aktion mit Klick auf die Schaltfläche Anwenden.
Adressen erstellen (bei Nutzung von datajour.ch als CRM)
Wenn Sie datajour.ch als eigenes CRM nutzen, können Sie eigene Adressen erfassen, z.B. wichtige Lieferanten etc.
Klicken Sie auf die Schaltfläche +Adresse erstellen.
Füllen Sie die Felder aus und Speichern Sie.
--> Ihre Adresse ist nun in der Adressliste mit einem blauen Strich neben dem Auswahlfeld aufgeführt.
Adressen – Suchen/Filtern und Ansicht definieren
Den Suche/Filter-Bereich können Sie mit Klick auf die 3 waagrechten Striche aus- oder einblenden.
Adressen suchen
Sie können nach Angaben aus allen Spalten suchen (z.B. Bezeichnung, PLZ, Ort).
Geben Sie im Feld Suchbegriff die Angabe ein.
Klicken Sie auf die Schaltfläche Aktualisieren.
--> Die passenden Adressen werden gezeigt.
Nach Art der Adresse filtern
Sie können nach Adressen Ihrer Mitglieder oder nach eigenen CRM-Adressen filtern.
Klicken Sie auf das Feld Art.
Wählen Sie aus der Dropdown-Liste die gewünschte Art der Adresse aus.
Klicken Sie auf die Schaltfläche Aktualisieren.
--> Die passenden Adressen werden gezeigt.
Nach Status filtern
Unter Status wählen Sie aus, welche Mitglieder angezeigt werden sollen: bestätigte, unbestätigte oder unvollständige Angaben.
Klicken Sie auf das Feld Status.
Wählen Sie aus der Dropdown-Liste den Status.
Klicken Sie auf die Schaltfläche Aktualisieren.
--> Die passenden Adressen werden gezeigt.
Nach Tags filtern
Haben Sie Adressen mit Tags versehen, so können Sie ebenfalls nach diesen filtern.
Klicken Sie auf das Feld Tags.
Wählen Sie aus der Dropdown-Liste den Tag.
Klicken Sie auf die Schaltfläche Aktualisieren.
--> Die passenden Adressen werden gezeigt.
Ansicht der Adressen anpassen
Neben den Standardspalten Nr., Art, Bezeichnung, PLZ und Ort können Sie noch weitere Spalten anzeigen lassen.
Klicken Sie auf Ansicht
Aktivieren Sie die Spalten, welche Sie anzeigen möchten.
Klicken Sie auf die Schaltfläche Aktualisieren.
--> Die gewählten Spalten werden angezeigt.
Zurück zur Standardansicht wechseln
Klicken Sie auf die Schaltfläche Zurücksetzen.
